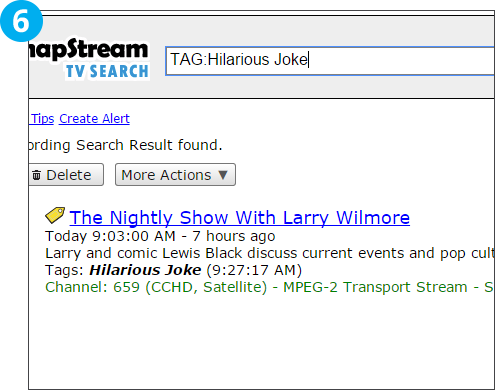Timecoded tags reference specific moments during a recording. Using timecoded tags, you can identify and tag visual cues, non-verbal content and other important information that might not show up in the closed captioning or program guide data.
Timecoded tags can be helpful in identifying and reviewing similar moments from different recordings.
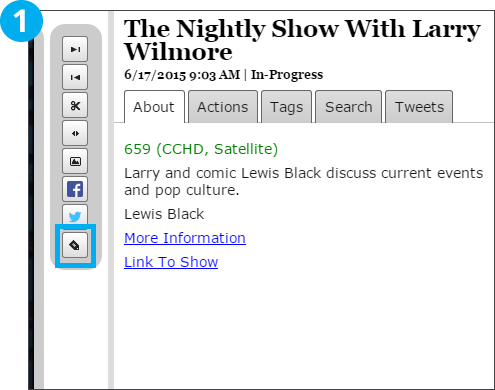
While watching a recording click the “Timecoded Tag” button to tag the current time in the recording. Right-clicking (Ctrl+Click on a Mac) on the progress bar will also allow you to place a timecoded tag.
To create a timecoded range tag, set a clip start and end point before clicking the "Timecoded Tag" button
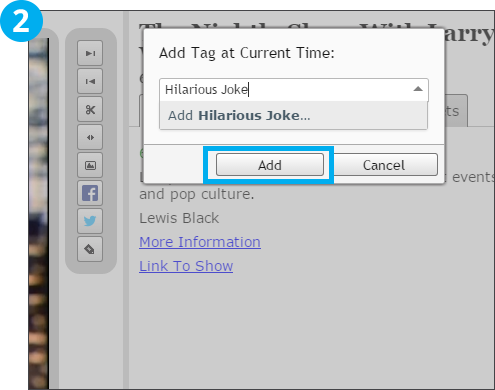
Choose an existing tag from the dropdown menu or type a new tag. Click “Add” to finalize the tagging.

Timecoded tags are visible in the progress bar as a tag icon and blue line. Click on any tag to take you to the moment tagged.
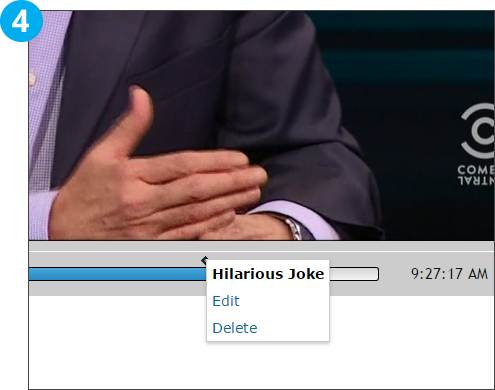
Right-click (Ctrl+Click on a Mac) on the tag to edit or delete the timecoded tag.
You can create a timecoded range tag from a standard timecoded tag by right-clicking the time-coded tag (Ctrl+Click on a Mac) and selecting "Edit." Drag the boundaries to select the range to be timecode tagged.
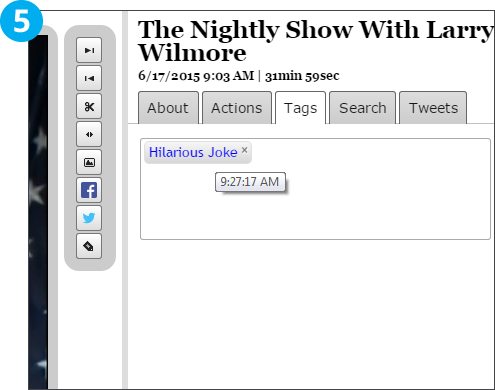
To view tags (including both timecoded and standard tags) for a recording or clip, click the “Tags” tab. Hover over a timecoded tag to see the time tagged.
Tags are immediately indexed by SnapStream. Timecoded tags will appear in all search results organically, but you can also tailor your search to tagged terms only by using the search filter “TAG:”