Workflows allow you to set up recurring actions for recordings. In this how-to, we will set up a workflow to transcode all clips created in SnapStream to the H.264 format.

Choose “Workflows” under Settings on the Admin page to go to the Workflows page.
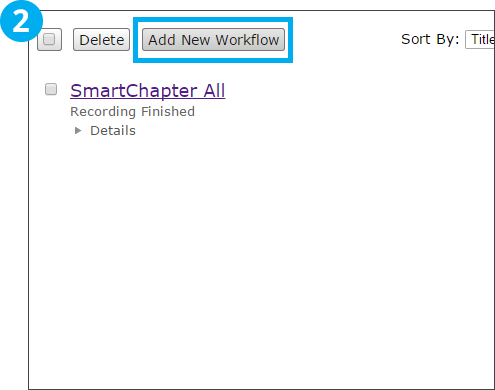
Choose “Add New Workflow”.
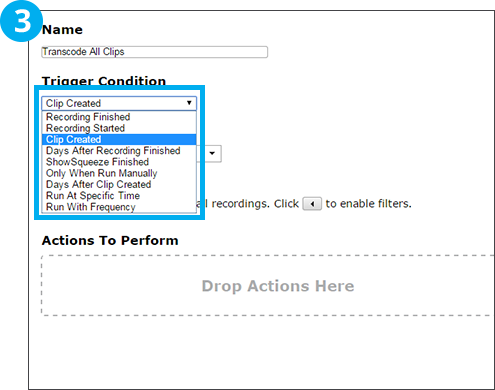
Give your workflow a name. This workflow will be transcoding all clips created so it is named “Transcode All Clips”
Set your Trigger for this workflow from the Trigger Conditions drop down menu. For this workflow, we will choose the “Clip Created” trigger. This will trigger a transcode on all clips after they are created.

Drag and drop the transcode action you want to add to your workflow. For this workflow, we will be transcoding all recording to H.264.
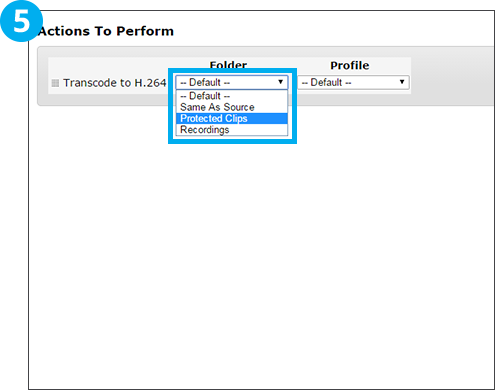
Choose a folder for the completed transcoded file to be located.
To change the recording profile for the transcoded H.264 file, select a different profile from the “Profile” picklist.

Your new workflow is complete and is immediately running. If you need to make edits, simply click on it in the list.
To remove a workflow, select it and click “Delete”. You can delete multiple workflows by selecting multiple checkboxes.